Guide
The following provides an introductory guide to the basic use of Moodle.
Moodle is the virtual learning environment of St Mellitus College. Each student is given an individual user account, and once logged in, this will be the place to do all the following:
- To complete your annual registration as a St Mellitus student.
- To access all your module pages, in order to: view session themes; download preparatory reading; consult bibliographies; explore assignment questions; review learning outcomes and, as your module progress, to access handouts, presentations and any recordings.
- To refer to the handbook, which provides (1) full details of how the college works, including guidance on absences, formatting assignments, extensions, chaplaincy, worship etc. and (2) all the schedules for the coming academic year, including timetables, assignment schedules, worship rotas, and details of your particular academic programme and pathway.
- To make use of learning resources, including collections of articles and online books.
- To submit your assignments, when the time comes.
- To complete evaluations at the end of each module.
- To request or report an absence, or to seek an extension, should the need arise.
You should find that Moodle works well on most phones and tablets in addition to computers for everyday use. If, on consulting this guide, you remain confused, please be in touch in the first instance with Bethany Mathews.
1. Logging in for the first time
Welcome to St Mellitus! Upon joining the college, you will have been sent a set of log-in details for Moodle. This includes two pieces of information, which you will need to gain access: (1) a college email address and (2) password. If, for some reason, you don't have these details, please be in touch with Bethany Mathews, and return here when you have them.
When you arrive at the Moodle homepage, you will see that you are asked to log in before you do anything else. To do that, click or tap in the top right-hand corner of the page, where you see this:
![]()
This will take you to the log in page. Here, you enter your college email address and password in the boxes and click or tap Log in:
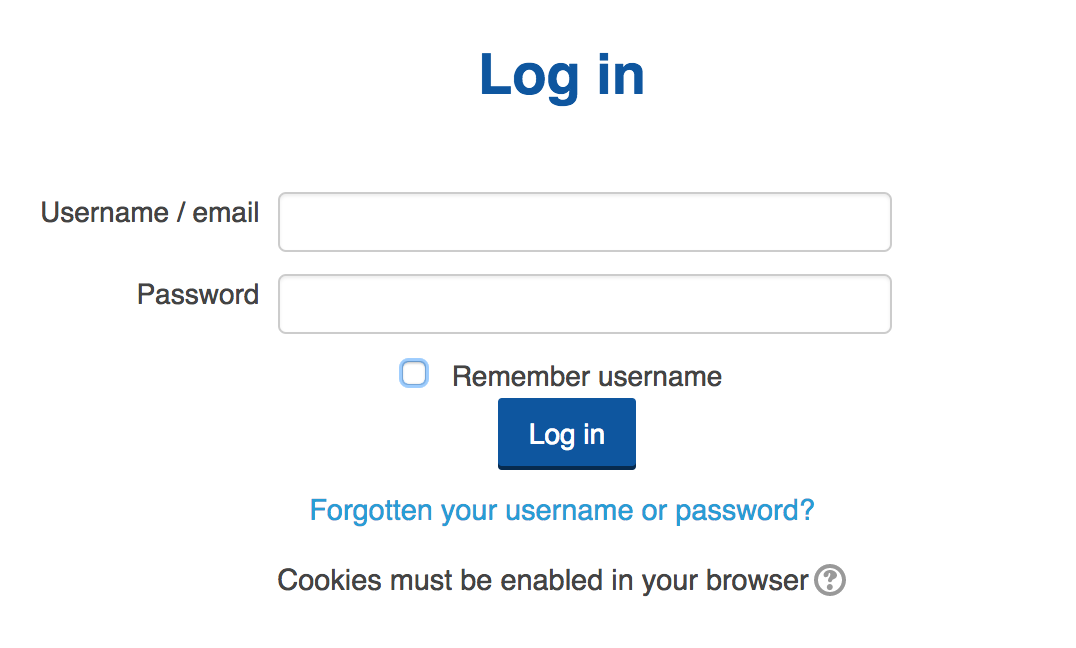
2. Changing your password
[Text]
3. Registration
[Text]
4. Modules
4.1. Finding your module pages
Each module has its own page, where you will be able to: view session themes; download preparatory reading; consult bibliographies; explore assignment questions; review learning outcomes and, as your module progress, to access handouts, presentations and any recordings.
At the beginning of each academic year, you will be enrolled on your modules. Once this happens, the My Pages menu will show you a set of links to modules on which you are currently active. If you think you are enrolled on a module you shouldn't be, or if you think you're missing a module you should have, please be in touch with Carlo Colloredo with the details in the first instance.
On desktops and laptops, hover your pointer over this menu item, and your list will appear:
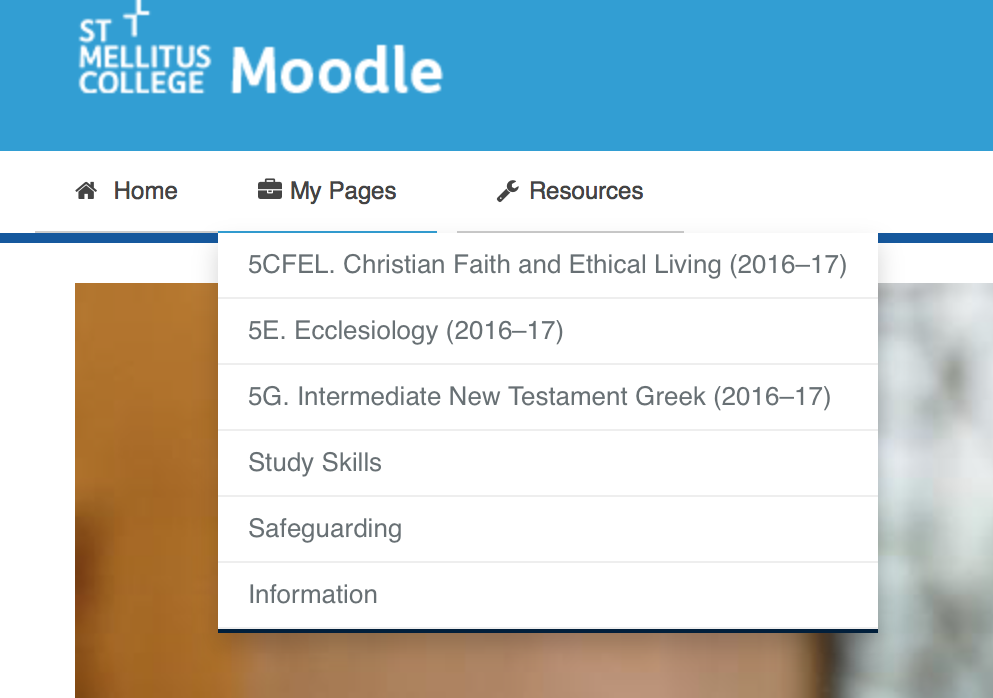
On phones and tablets, click the black icon in the top right to expose the menus, and then click the toolbox icon next to the My Pages item:
4.2. Using your module pages
Module pages all look much the same, and will all comprise the following elements:
- An introduction to the module, at the top left
- Details of the learning outcomes, contact hours etc. down the right hand side (or at the base of the page on phones, tablets and narrower browser windows)
- A box per session below the introduction, with details of the theme, any preparatory reading, handouts, presentations and recordings.
- A bibliography, which is always the last box on the left hand side.
- An assignments box, which both gives details of the assignments for your module, and includes the links you will click in order to submit your assignments.
Examples and further details of these basic elements of all module pages are given below:
A. Introduction
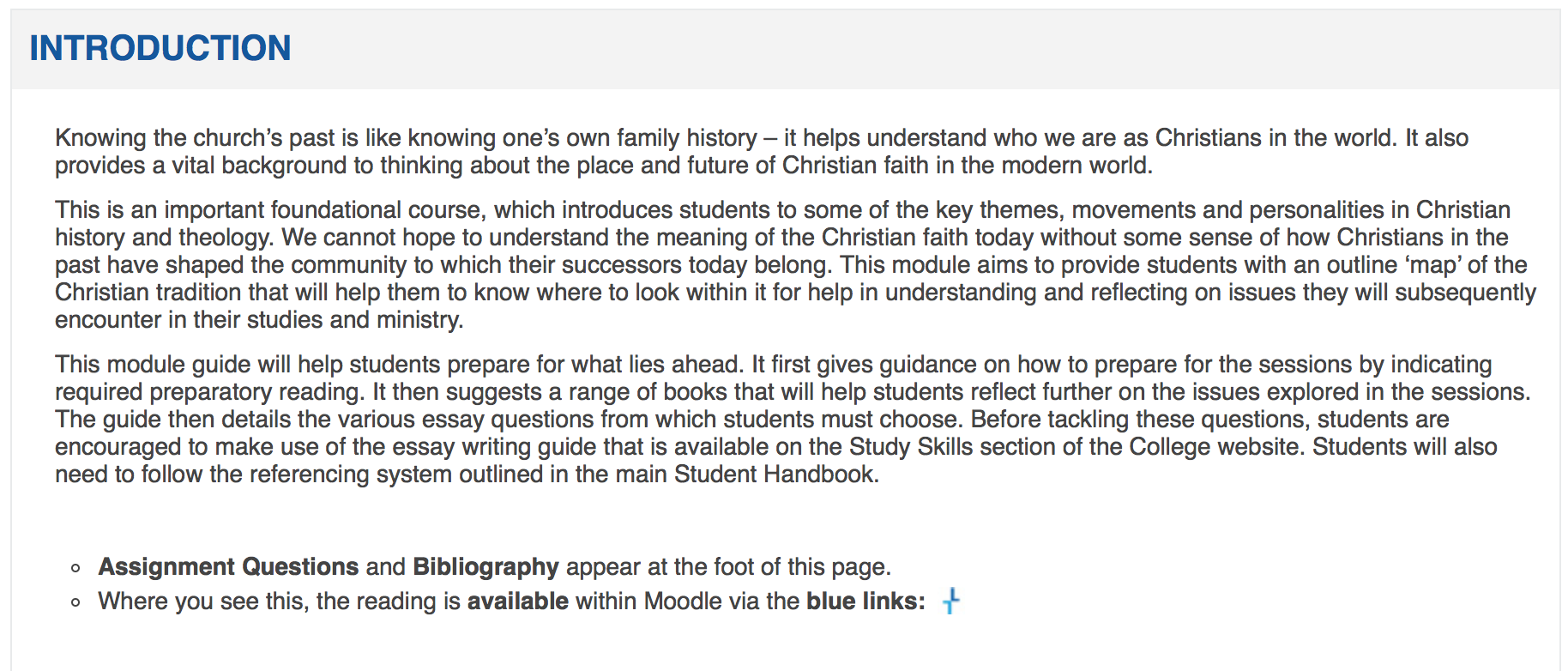
Here, the theme and purpose of the module is introduced, and some context offered for your learning.
B. Details
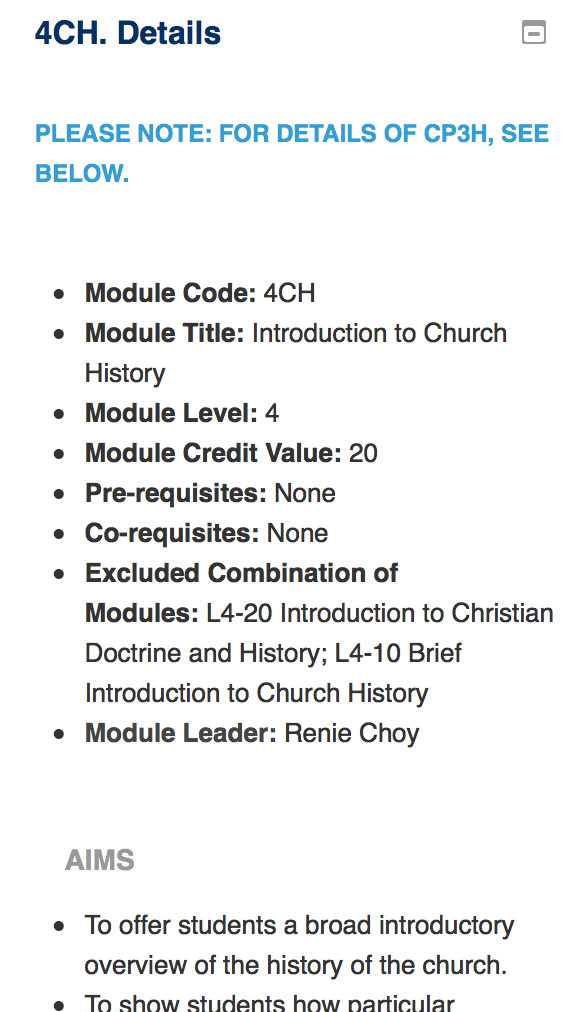
Full details of the contact hours, learning outcomes and where this module fits into your academic programme and pathway are provided here. The Module Leader will also be listed here, and clicking or tapping on their name will allow you to get in touch with them. Note: You will sometimes have to scroll further down to access details of the module for which you are enrolled, depending on whether you are a student with Middlesex or with Durham.
C. Session
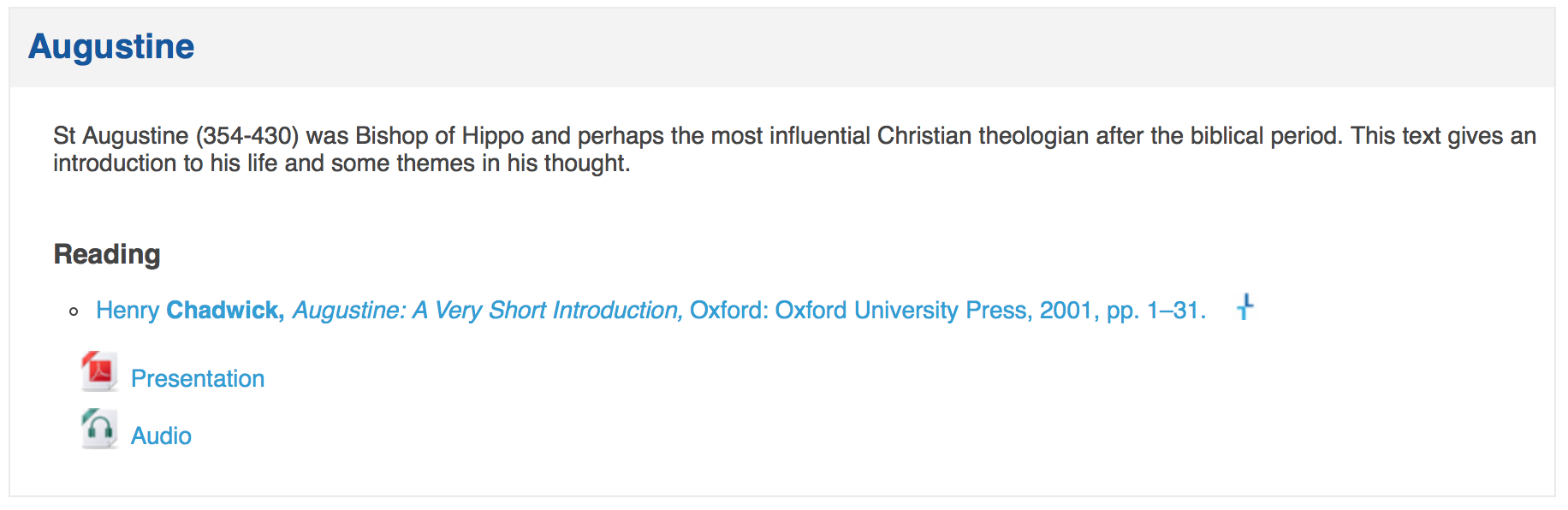
The session box contains a brief introduction to the lecture or seminar, along with any preparatory reading. Often, preparatory reading will be listed as a link. Clicking here will allow you to access the reading, either within Moodle or via one of our digital learning resources. This must be completed before the session. Additionally, presentations, handouts and any audio recordings will be made available here as your module progresses.
D. Bibliography
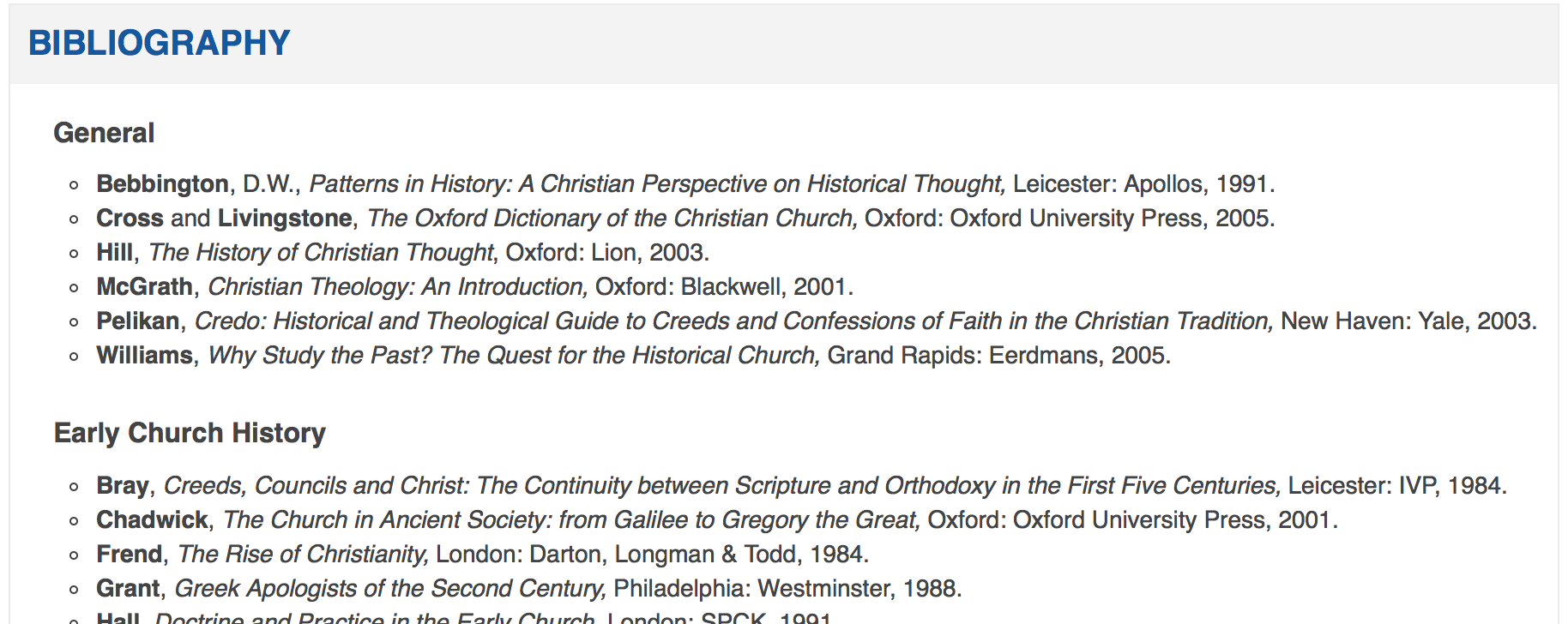
The bibliography points you to further relevant reading, and will be particularly useful for wider reading on the topic as well as for research relating to assignments.
E. Assignments
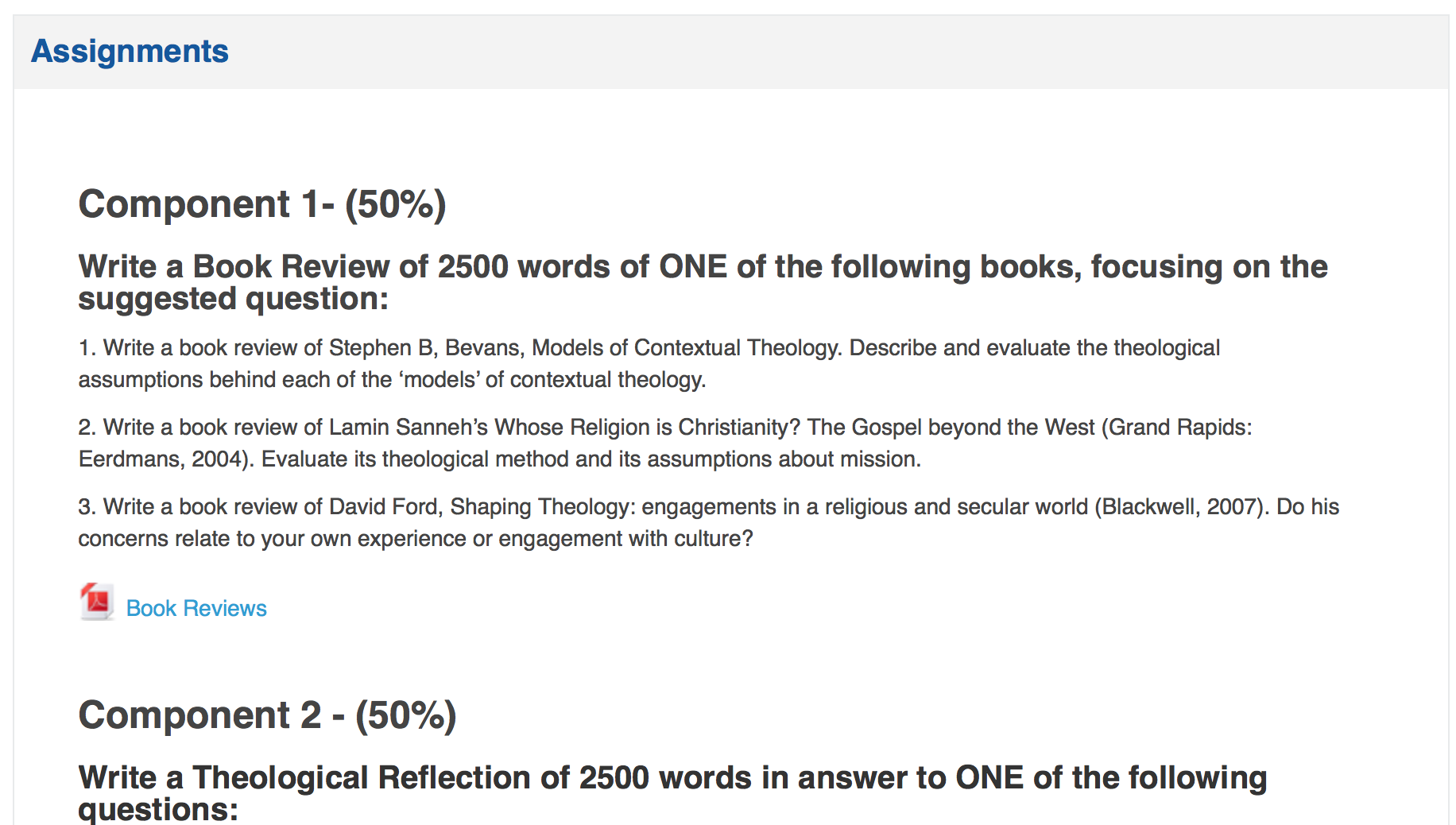
The Assignments box lists the assignments for the module, including options where relevant. Links to submit your assignments will appear here as the module progresses.
5. Handbook
[Text]
6. Learning Resources
[Text]
7. Assignments
[Text]
8. Module Evaluations
[Text]

